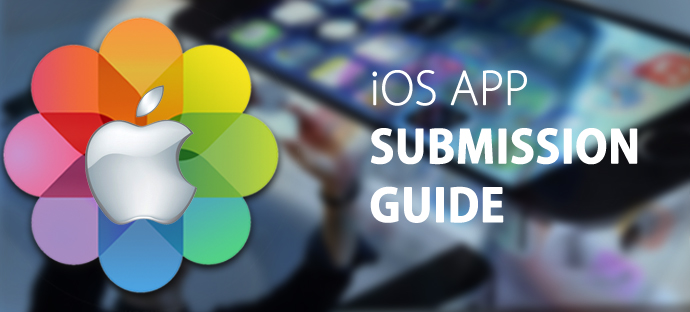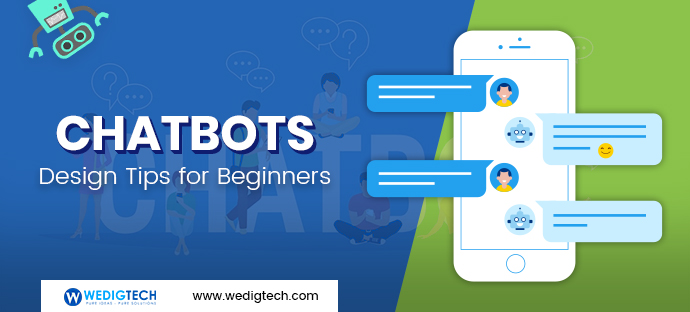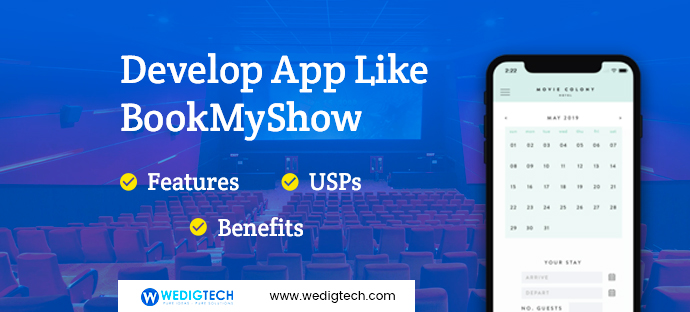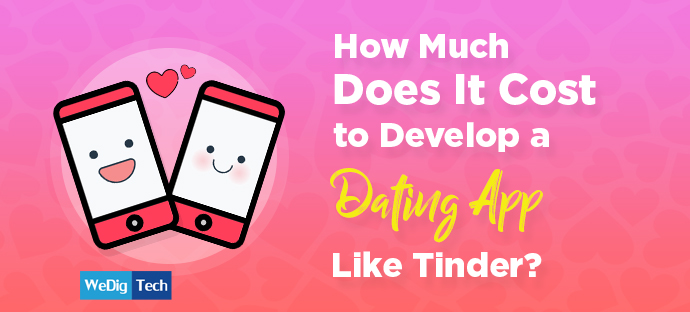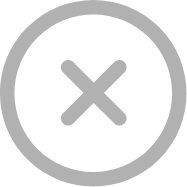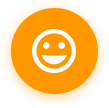Today, it’s not an easy to become Apple App developer as the process to design and develop an iOS app is not as easy as one might think. We all know that Apple App Store is one of the best app marketplaces in the Mobile App world. Likewise, App Developer knows very well how tedious it is to build a mobile app using the guidelines provided by the apple app store and then release that mobile app to live on the apple app store. During releasing the app to live, the developer always develops a fear for their mobile app being rejected by the Apple App Store.
Yes, it is true that Apple’s app store review process is too much frustrating for users, App owner and developers too, but let’s not talk about this. It’s time to think positive and focus on how we can come over with this problem. We had a detailed conversation with the expert iOS developers and also developed and submitted several mobile apps
Thus, we have learned various tricks and technique for apple app store approval. Here we bring you nifty tips on getting your app approved by the Apple app store.
Apple Guidelines for App Approval. Prepare Your App for Submission:
- Understand Apple app submission standard before building your app. Apple has a clear guideline for developing applications for its app store. These guidelines are very much helpful for a user to make sure the application meets all quality obligations to get launched successfully on the apple store. The Apple guideline is a formidable list of what is not supposed to do.
- Do not read success stories, you will get only message. Read failure stories, you will get some ideas to get success! – APJ Kalam
Before going to develop your next app familiarize yourself with “case studies” of past rejections. Past rejection can be telling of content that apple may not approve.
- Make sure your app icon should be unique and well design. Apple App store has been well known to reject apps whose app icons appear same as existing app icons.
- Check for errors before submit your app to apple because most of the apps entering in apple app store are rejected due to they found some technical errors or the other.
- Check the current speed of app store review submissions. You can use these good site that show the approximate review time of apps currently being submitted.
- Before submitting your app to the app store, you need to make sure that you have an app id, valid distribution certificate and valid provisioning profile.
- App Id: Every App needs an apps identifier. There are two type of apps id
– Explicit App Id
– Wildcard App id
- Distribution certificate: before submit an app to app store you need to create an iOS provisioning profile for distribution. To create this profile you need to create a distribution certificate.
- Provisioning Profile: once you have created an Application identifier and distribution certificate, you can create an iOS provisioning profile for submitting an app to app store.
- Give all the necessary details to apple while submitting your app without leaving out one of them.
- Your name, contact number, Email Id
- APIs used with description about them
- Links to external website
- Whether icons are used and if they are used in other apps
- Keep it simple version of your app at first time. Get down to the basic and do away with the unnecessary frills for initial submission. Initial app approval takes time. But once approved, future updates are easier to get done.
- Be polite and learn patience. We all know that the app store deals with a large number of app submissions on every day. The app store approval process takes between 1- 4 weeks but some time it may take longer. Be patient.
- When submitting your app, you can set the launch date with apple. Apple automatically released your app when it is approved, or have it released on a specific day.
- Submit your app once you are a user not a tester this is a winning recipe for application approval. But if your app requires a user login than create a test account for apple review team to use. Otherwise you risk them not seeing parts of the app that require a user to be logged in.
Seriously follow the rules, even if they seem dumb. If All else fails and rejected by Apple don’t worry there’s always Android, or HTMl5.
Steps to follow for App Submission:
Step Overview
Here you will find a list of steps, each describing how to do one of the steps required for submitting an app.
- Collect App Store Information
- Build a Bundle Identifier
- Create a Certificate Signing Request
- Create an App Store Production Certificate
- Create a Production Provisioning Profile
- Create an App Store Listing
- Create a Release Build
- Fill in the Version Information
- Submit Version for Review
- Release
- Collect App Information
It is very important to assemble all of the information you need to submit before you start the process. Like
- Screenshots
- App Name
- App Description
- Meta Keywords
- Support URL,
- Marketing URL,
- Privacy Policy,
- App Icon
- Categories,
- Secondary category is optional
- Copyright
- Demo Account
- Build a Bundle Identifier
The bundle identifier is the name of your iOS application, as seen by both the App Store and iOS devices.
- In your web browser, navigate to Apple’s Developer Portal
- Log in to account
- After login Click Identifiers
- Click the “+” in the top right of the screen of browser
- Give name the App ID the same as your app
- Make sure the Bundle ID follows the standard naming convention: companyname.yourapplicationname
- Check for any App Services the app required, then click Continue
- Verify the services are correct or not , then click Submit
- Create a Certificate Signing Request
The Certificate Signing Requests are used to link your personal computer to your Apple developer account.
- First of all Open a program called KeyChain Access program
- In the top left menu, click Certificate Assistant
- Click Request a Certificate From a Certificate Authority
- User email: Enter your email address
- Common Name: I will recommend you for using the name of the app
- CA email: Enter your email address again for confirmation
- Check Saved to Disk, then click Continue
- Save the Certificate Signing Request for later
- Create an App Store Production Certificate
This certificate is used to link iOS apps to your Apple developer account.
- In your web browser, first navigate to Apple’s Developer Portal
- Then Click Certificates
- Click the “+” button in the top right of the screen
- Click the App Store Production
- Currently named “App Store and Ad Hoc” under Production
- Click Continue for
- Upload the Certificate
- Download the Certificate
- Install the certificate on your personal computer by double clicking
- Keep this certificate file somewhere safe on your computer.
- Create a Production Provisioning Profile
Production Provisioning Profiles are packaged with iOS apps so user’s devices can install them.
- In your web browser, navigate to Apple’s Developer Portal
- Log in
- Click on your Provisioning Profiles
- Click the “+” button in the top right of the screen
- Click the App Store Distribution option, then click Continue
- Select the Bundle Identifier created earlier, then click Continue
- Select the Certificate created earlier, then click Continue
- Make sure the Profile Name follows the standard naming convention:
- Click on Generate button
- Download it in your computer
- Install the provision profile on your computer
- Keep this file somewhere safe for further use
- Create App Store Listing
Now you need to reserve a slot for your app on app store.
- Start in your web browser, then navigate to iTunes Connect
- Log in your account
- Click on My Apps
- Click the “+” button in the top left of the screen
- Click on “New iOS App”
- Bundle ID: choose the one created on Developer Portal
- For convenience, make the SKU match the Bundle ID created earlier
- Click on Create to create the first version listing on app store.
- Make the release build
Package the actual binary that users will be uploading to the store.
- First Start Xcode
- Open the project
- Update the version and build numbers
- Open Build Settings
- Select all setting
- Scroll to Code Signing
- Use the provisioning profile
- Use the code signing identity
- In the top menu, select iOS Device as the build destination Menu, Project, Archive
- Then Click on Distribute
- Sign in as your apple developer account and Submit to app store after that Wait for the confirmation
- Fill in Version Information
Fill out your version information for Users then users will decide whether or not to install your app based on your store listing.
- Enter all of the information collect on step 1
- Select the build you wish to tie to the version
- Fill in pricing information
- Click on Save button
- correct any errors based on the messages that appear and save changes
- Submit Version for Review
Make it work properly and then pray because, every app that is submitted to the App store has to be reviewed by the Apple team before release.
- You can Select the release type of your app on store
- After the app is review and accepted, a Release button will appear
- Automatic release – as soon as the app is accepted, it will be released
- Be patient and wait for approval
- This process usually takes 1-4 weeks for a new submission
- Release
Enjoy the final, most satisfying step.
- Wait for the green “Ready for Sale” version status
- Now it’s time to Search for your app on the App Store
- Celebrate!